目次-contents
日本語を学んでいる海外の人たちと51歳頃に会話を始めてもうすぐ2年になります。
単語をどうやって覚えてる?と質問すると90%は「Anki」を使ってると言う返事が来ます

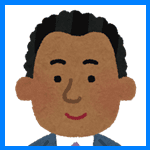
「Anki」つかってます。めちゃべんり。
私も同じく「Anki」のおかげで、50歳過ぎているにも関わらず、英検2級レベル以上の英単語を覚えました。正直最高に効率的で便利!
できればパソコンとアプリの同期での使用がおすすめです。海外ではスタンダード。
自分の暗記用に自由にカスタマイズできる点が最も優れています。
見本に2枚のカードを紹介しますね。

でも日本人は使っている人がそれほど多くない。どうやら「難しい」と思うようです。
私は50歳でこのアプリを使い始めましたが、たしかに最初は難しいと思いました。
でも使い慣れてくると、これ以上のアプリは存在しません。
ただ、これはPCと同期して使うのがベストだと思います。スマホのみではその魅力は半減です。
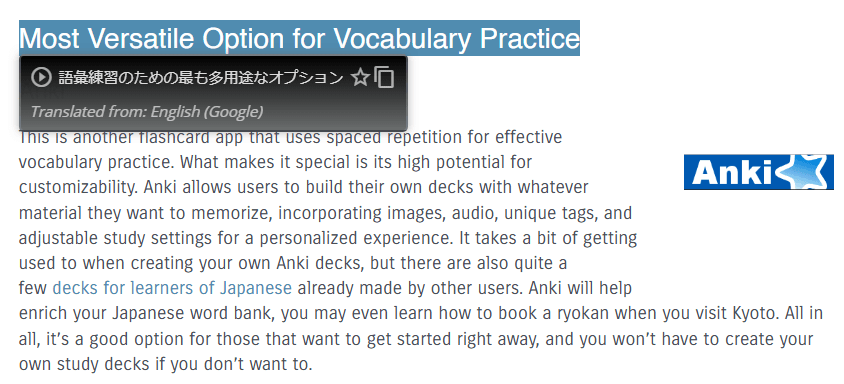
海外サイトではこのように紹介されていました。
PCを使えない人が日本では増えていると言われていますが、練習がてら使ってみてはどうでしょうか?
Android のスマートフォンは無料です。(2025.01.20時点)
iphonでは、かなり高くなっています。私が始めた時期は700円程度経ったのですが、現在では4000円のようです。(2025.01.20現在)。
ですが、今まで多数のアプリを使うも、これ以上に良い暗記用アプリは存在しませんでした。
使ってみたい方のために、この記事では一般的な使い方、インストールからどうやって使うかの説明をしていきます。
まずはPCで。ちょっとその前に、スマホにはよく似たアプリがあるので気をつけて下さい!後ほど説明いたします。
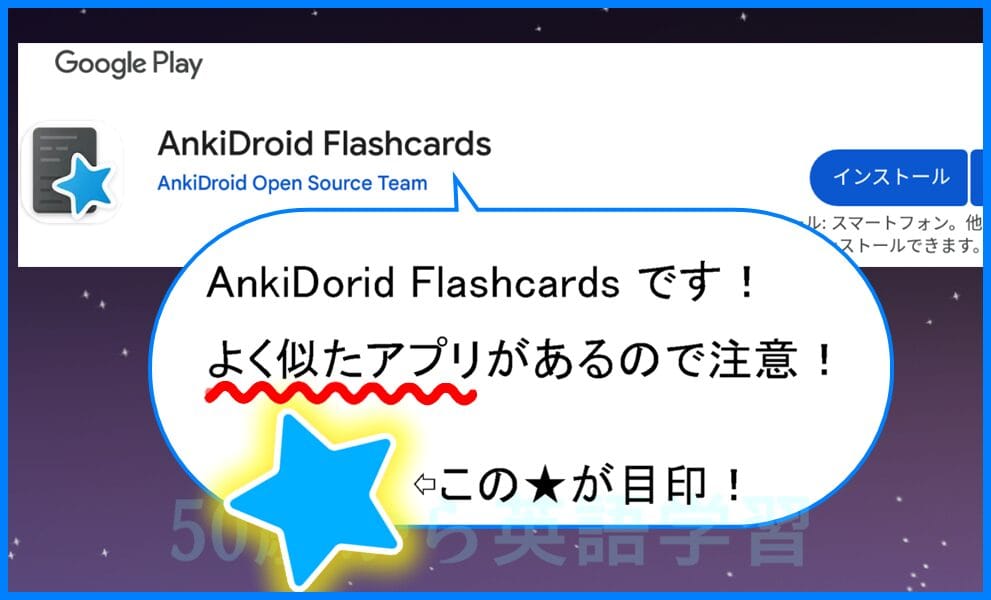
1.Windows 10/11 PCでの「Anki」インストールと同期
まずインストールするために公式サイトへ移動します。
URL: https://apps.ankiweb.net/
このページへ飛び「Download」 のボタンを押して、
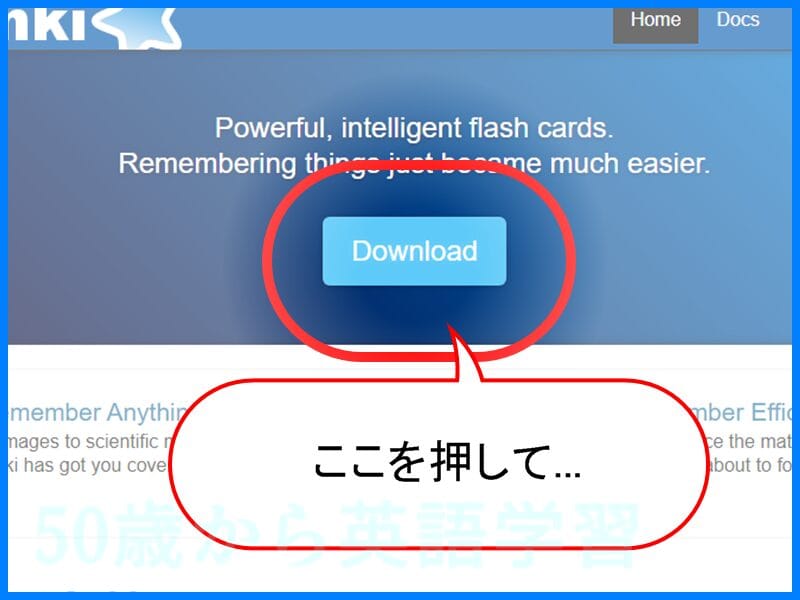
ここで、
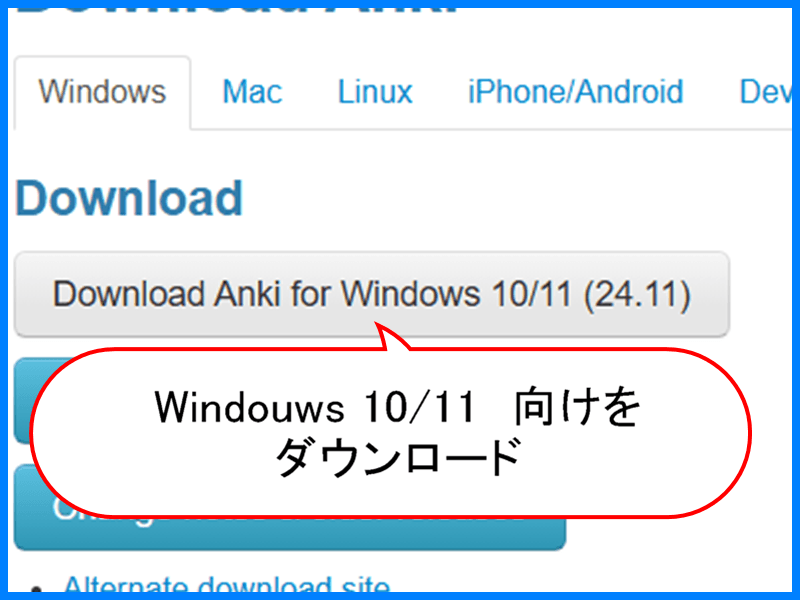
(24.11)の番号などは、どんどん新しくなるので変わっていきますが、とにかくwindowsと書いたボタンを押してダウンロードして下さい。
次に、「ダウンロード」フォルダを開きます。(ダウンロードフォルダの開き方がわからない方は、次の項目に軽く触れておきます。わかる方は次の「インストールしていきます」飛ばして下さい。
ダウンロードフォルダの開き方
いろんな開き方がありますが、まずエクスプローラーの使い方を覚えると良いと思います。
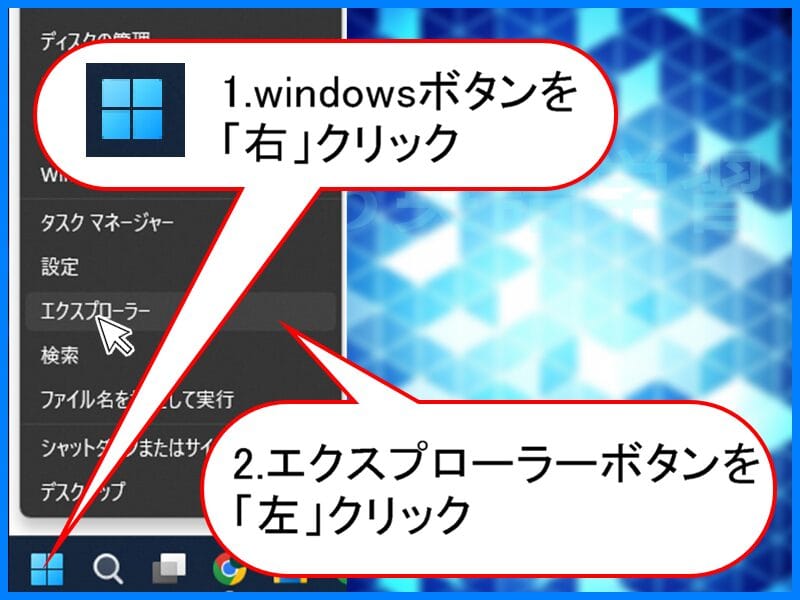
左からダウンロードフォルダを探して下さい。
インストールしていきます
「ダウンロード」フォルダを開いて下さい。

中に、「anki-*******-windows-**」(*は数字)とかというファイルがあるのでダブルクリックし、開いたらインストールボタンを押して下さい。
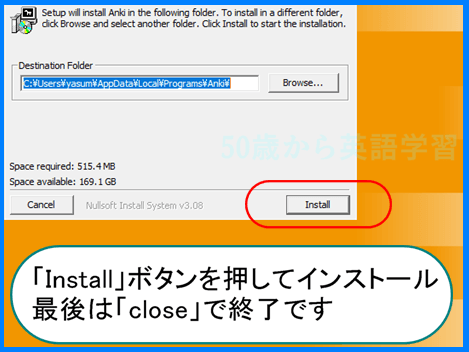
「close」で無事終了です。
Ankiのアプリを開いて下さい。どこかわからなければPCのZ検索マークの虫眼鏡を左クリック

小文字で「anki」といれたらアプリが表示されるので開いて下さい。
アカウント作成しバックアップ体制を整える
開いたらまず、アカウントを作ります。
アカウントを作り、”AnkiWeb”と同期すると、スマホやPCが突然壊れても勉強できるので安心ですよ。

では、同期というボタンを押して下さい。
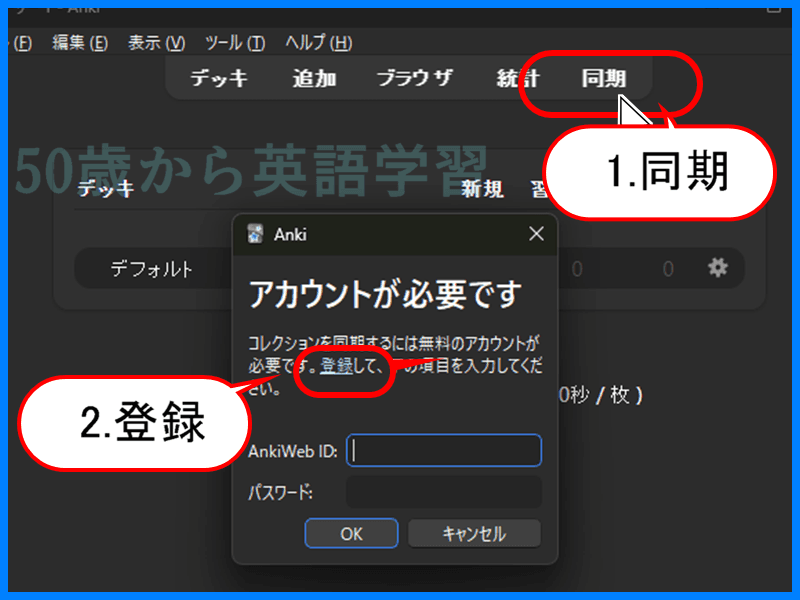
上記のような画面が出てくるので「登録」ボタンを押し、WEBサイトでアカウントを作作成。
登録したメールアドレスにメールが送られてくるので、メール内の確認のリンクをクリック。
またANKIアプリに戻って同期ボタンを押し、先ほど作ったIDでログインし、ネットと同期して下さい。
これで同期が成功すると、今から作る学習カードは「同期」することでネットに保存されます。
今後はIDとパスワードさえ覚えておけば、どんな端末、タブレット、スマホ、PCでも学習できますよ。
英単語学習に必須の音声再生などのアドオン
英単語は音と一緒に覚えないと意味がありませんよね。
でも紙の単語帳では音を再生できませんが、Ankiなら、好きな音だけを再生できます!
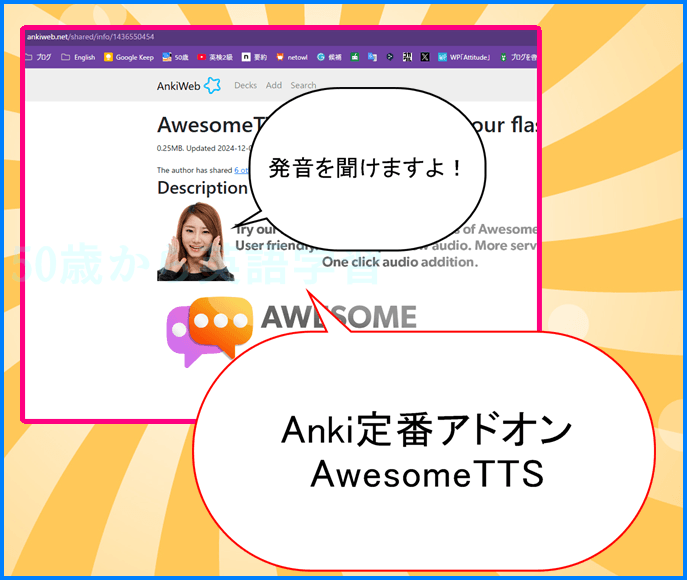
英単語を効率よく覚えるために音を再生するアドオンは必須。
上のツールバーの「ツール」→「新たにアドオンを取得」アドオンのNOは「1436550454」です。番号のみをコピーしインストールしてください。
↓インストールする際の参考動画です。
これで音を作られるようになりました。
ほかに私は色が変わるアドオンなどを入れています。
ankiの追加アドオン一覧 ⇐Ankiのサイトヘ飛びます!
↑こちらで色んなアドオンをご覧になれます。color などと検索し、対応するアドオンを入れると、文字の色を一部変えたりなどが可能になりますよ
デッキとノートの追加
一番最初にデッキを作ります。デッキはイメージとして、表紙やフォルダに当たります。
ノートが単語帳のカードのイメージですね。実際に学習する中身です。
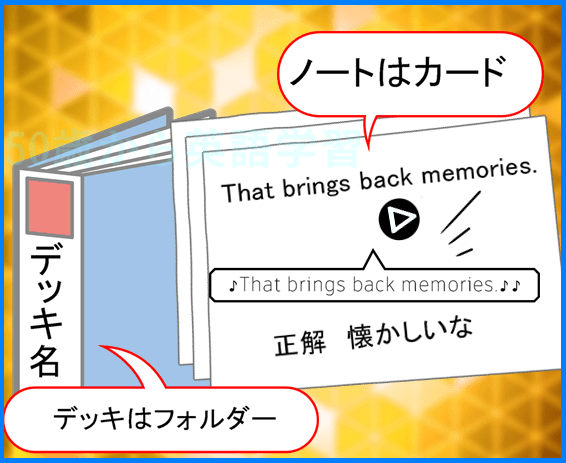
まずはデッキを作ろう
デッキをタップし、歯車のマークを左クリック
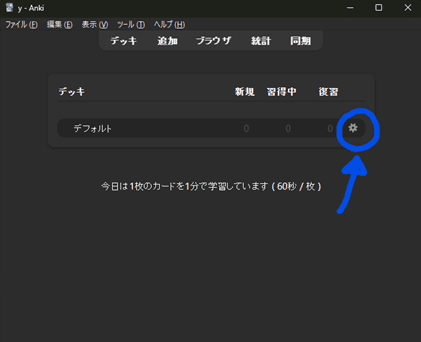
「名前を変更」を選択し、名前を入れていきます。「リスニング練習用」など。
次の項目でリスニング用ノートの作り方を説明しますが、このノートは音が出るため電車の中などではちょっと使いづらいため、デッキを他のタイプと分けて作るといいかもしれません。
もちろんイヤホンを常に携帯しているのなら問題ないです。
デッキは複数作れます。
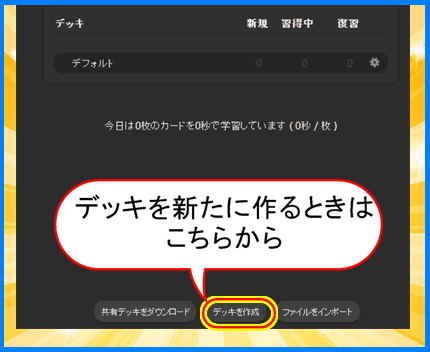
英単語だけでなく、漢字の読み方、公式の暗記など全部これ一つで賄えますよ。
ノートの作り方
いろんなタイプのカードを作れるのでそちらを別々に紹介していきます。
1.リスニング用(音を聞いて、何を言っているのか聞き取る)
2.リーディング用(英文を見て翻訳する)
3.スペル練習(文字をタイピングする)
4.色々組み合わせてカードを作る*(自分で好きな形のカードも作れます)
こちらで紹介するカードはPCで作りますが、スマホアプリでも音声再生ができます。
今回は1.2.3.を紹介しますね。
1.リスニング用カード
リスニング用のカードです。
海外の人達とやり取りしていますが、英語で海外の人とコミュニケーションをするのが目的なら、まずリスニングを鍛えることがおすすめですよ。私はリスニング力がどのスキルよりもあったので、たくさん海外の人達と友人になれました。
自己紹介をよかったら見てくださいね→自己紹介
初期設定では、音声があれば自動再生されますが、それを止めておいたほうがいいと思います。
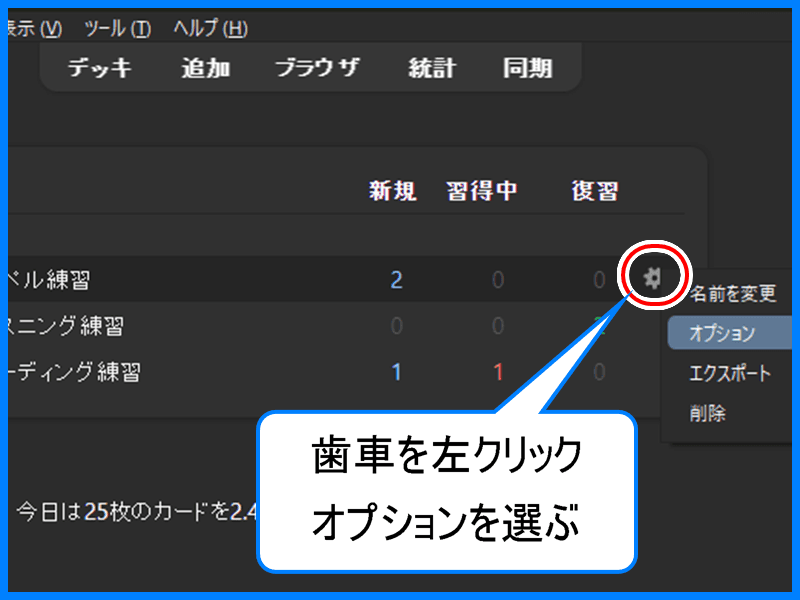
選んだら、↓にスクロールし、「音声」→「音声を自動再生しない」をonに(色を付ける)
これでこのデッキではボタンを押すまで、音声が再生されません。
解答表示で答えが見られます。
「correct」,「collect」、「glass」 と 「grass」や「play」と「pray」など聞き間違えやすい単語の練習にはうってつけ。
リーディング用カード
文字を読む練習用です。
私は常に頭の中で音も出しているので、英文の音を常に付けています。
ノートの追加は追加したいデッキを開けて、上の「追加」をタップ、文章と解答を入力しカードを追加、保存します。
以下の動画がその方法です。
私の場合は、発音練習のため、これを開きつつGoogle翻訳で私の発音が合っているかの練習をすることもあります。
発音があっていれば、きちんとgoogle翻訳も聞き取ってくれますが、50代の私にとっては口がうまく動かず結構難しいです。若い方は発音がきれいです。外国人も同じく、若いほうが発音が上手ですね。
google翻訳サイト ⇐こちらです。
「言語を検出する」を必ず「英語」にして下さい。
その後、マイクをタップし発音して下さい。
スペル暗記用カード
これは実際にタイピングしてのスペル暗記用カードです。
もともと入っている機能では不足しているので私がオリジナルで作ったカードを使ってください。
↑※カードは見本用の一枚のみになっています。クリックするだけ。
開くとインポートが始まります。。
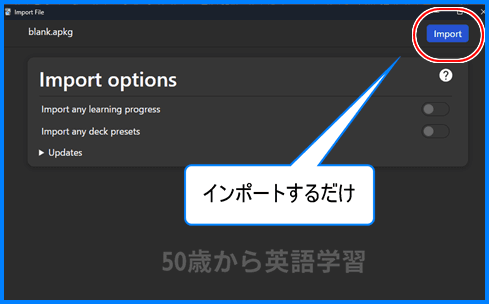
インポートが終わると一度デッキを見てもらうとわかりやすいと思います。
「スペル練習」というデッキがあるので、そちらを見てみてください。
これと同じカードの追加方法ですが、以下の動画をご覧ください。
音声がカードを開くと同時に自動的に再生される場合は上記で説明済みの「AwesomeTTS」アドオンの入れ方を御覧ください。
次は覚えるまでのスパンの変更方法や、その他オプションの説明をしたいのですが、記事が長くなりすぎたので、次の記事で書きたいと思います。
次回では、他の英語学習者が作ったデッキのインストール方法など更に便利な使い方を紹介
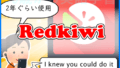
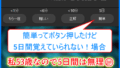
コメント