目次-contents
英語学習のため拡張機能が充実しているchromeブラウザーを使っています。
※3つとも無課金でも使いえます。
よく使っているのは、YouTube学習・文法、辞書の補佐ツールで、便利すぎて手放せません。
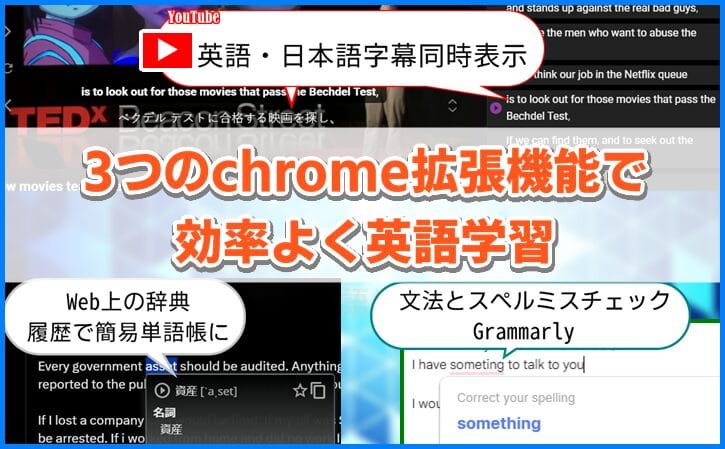
その中でも英語学習者にとても便利な拡張機能を厳選して3つ紹介したいと思います。
3つともGoogleウェブストアからのダウンロードになります。
アカウントとの連携でサクッと使えるので楽ですよ
Language REACTOR(英語日本語同時字幕表示)
まずは「Language REACTOR」です。YouTube動画で、英語と日本語の字幕の両方を表示できるような機能をChromeブラウザーに追加します。
ネットフリックスでの使い方
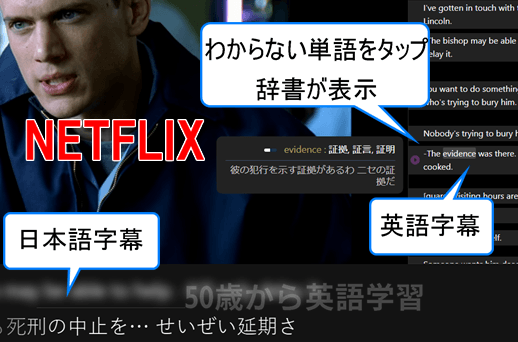
こちらはネットフリックスをchromeで見ている画面です。
右側に英語のセリフ一覧を表示して私は見ています。
英語字幕や日本語字幕を隠したりもできます。
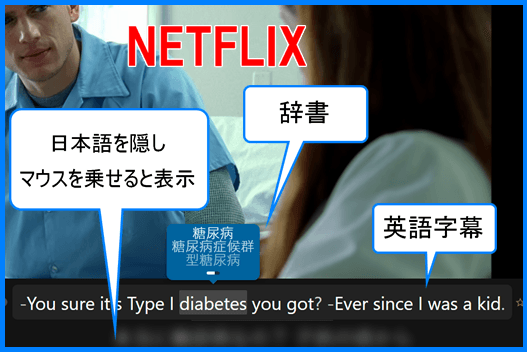
完全に正確じゃなくたぶん台本?だと思います。時々セリフと字幕が違うし、”well”や”so” などが端折られているときがあります。
でも一覧で表示されるのでセリフのスピードが早すぎてもそれなりに戻って確認しやすいです。
私はその映画やドラマにもよりますが、1倍速ではまだ見られません。
0.75-0.85での速度が限界。速度の調整、一時停止も簡単です。
ショートカットキーまとめ
ショートカットキーでの操作方法を覚えておくと学習効率効率アップ!
こちらの画像に私がよく使うキーをまとめてみました。
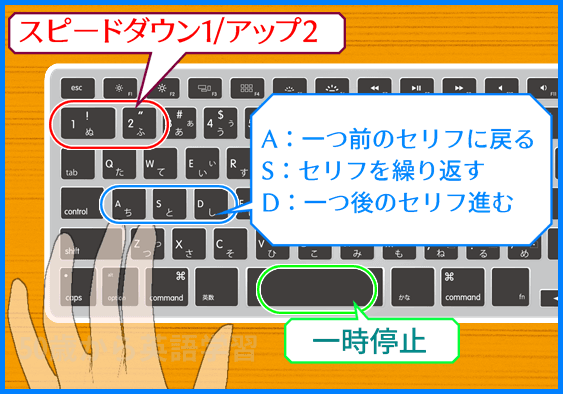
このアプリを入れてる方は多いのですが、意外とちゃんと使いこなしていない方もいらっしゃるのでこれらを丸覚えしておくと便利です。
- キーボードの一番上の段「1」:スピードダウン
- キーボードの一番下の段「2」:スピードアップ
- 一つ前のセリフに戻る「A」
- 今読んでるセリフをリピート「S」
- 一つ先のセリフに飛ぶ「D」
- 一時停止「スペースキー」
- 今のセリフをコピー「Ctrl」+「C」
今俳優、女優が発言しているセリフ以外はコピーできないです。
コピーしたければそのセリフに戻ってコピーしてください。
だいたいこんな感じですね。
おすすめの設定の方法
個人的におすすめの設定です。設定は以下の画像をご覧になればわかりますが、画面の左下のギアマークから行います。
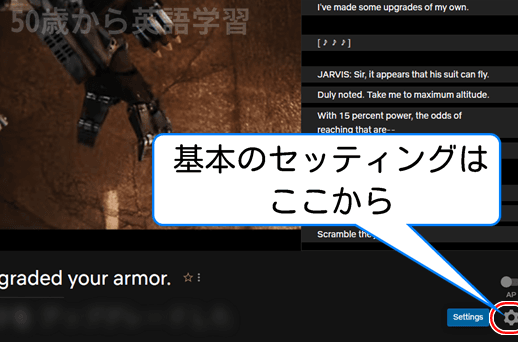
私は、英語の音声、英語の字幕、翻訳は日本語で、それを隠す、という設定にしています。
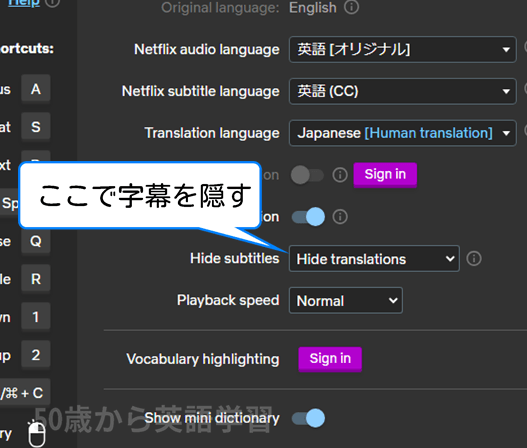
上記の画像を人目でわかると思いますが、念の為説明しますね。
一番上のオーディオ言語はオリジナルの英語(下部のバー)、これは音声なので日本語にすると日本人の声優による吹替版が楽しめます。
二番目はサイドバーでこちらは字幕こちらも英語にしています。
サイドバーは丸ごと非表示にもできるので、携帯ノートパソコンなどで画面が小さくて映像が見にくい場合は「OFF」設定のほうがいいかもしれません。
一番下は当然日本語です。こちらは隠していますが、マウスを上に乗せるだけで簡単に日本語表示されますよ。
また、その舌では初期のスピード設定ができますので、初心者なら0.875ぐらいがいいかもしれません。
もちろん、鑑賞途中でいくらでもスピードは変更できますよ。
YouTubeでの使い方
ほほNETFLIXと同じ仕様になっています。
セッチングは下部に現れている紫のロゴのそばのギアマークから。
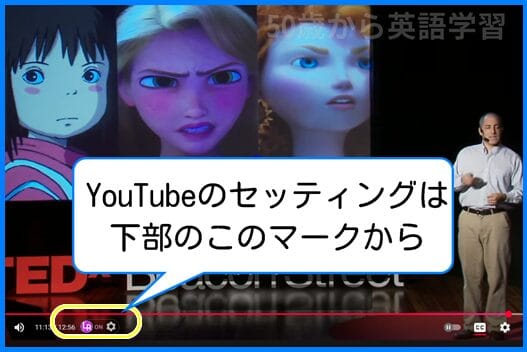
各項目のセットもネットフリックスとほぼ同じですが、YouTubetですが、映画やドラマと違い、吹替音声がありません。
それ以外はほぼ同じですので、上記のネットフリックの設定を参考にしてください。
YouTubeの英語の字幕は、ただのポッドキャスト的チャンネルの場合は英語も自動で拾って字幕に、また日本語翻訳も自動なので間違いが多いです。
それでも大まかな意味はわかるのでも、見たかったチャンネル、例えば有名なスピーチチャンネル「TED」やCNNニュースなどを理解したい、と言うならこの機能はおすすめです。
ニュースキャスターは発音矯正を受けているのできれいな発音でわかりやすいですよ。
英語を学ぶためのTouTubeチャンネルならきちんとした英語字幕が動画内にすでについているので、初中級者にはそういうチャンネルがおすすめ。
↓クリック先は私がよく見るおすすめチャンネルです
英語学習チャンネルなら、スクリプト(その内容の文字になったもの)をダンロードし表示できる機能がもともとYoutubeに備わっています。
以上が「Language Reactor」の説明でした。
次は文法チェック機能です。
Grammarly(文法やスペルミスをチェック)
私は言語学習交換している友人たちがいるので、よく英語でメッセージを送っています。
メッセージを書くときに使うのがgoogle翻訳サイト。
そこに文字を打ち込み、できたらコピペして送信しますが、スペルミスを頻繁にするのでこのGrammarlyの拡張機能を利用してチェックしています。
動作については以下のの動画をご覧ください。
前置詞の間違いも良くしてしまうのですが、こちらも知らせてくれます。
動画の中に、中心に数字が赤い丸の中に書かれているアイコンが出ていますが、そちらをクリックすると間違いを表示、正しい文法を提案してくれて「accept」を押すと自動で修正します。
ですが、勉強のためには自動で修正じゃなくて手入力で修正するのをおすすめします。
最後は翻訳の助けになる辞書ツール
XTranslate(調べた履歴が分かる辞書ツール)
google翻訳やdeepl翻訳も便利なのですが、私はちょっと違うものを使っています。
google翻訳等との違い
「XTranslate」という拡張辞書ツールで、調べた「英単語」「熟語」「文章」まで簡単にあとから履歴確認できます。
↓この画像のように一覧表示され、検索時「★」のマークをクリックしていればそのカテゴリーに分類されたものだけ表示できます。
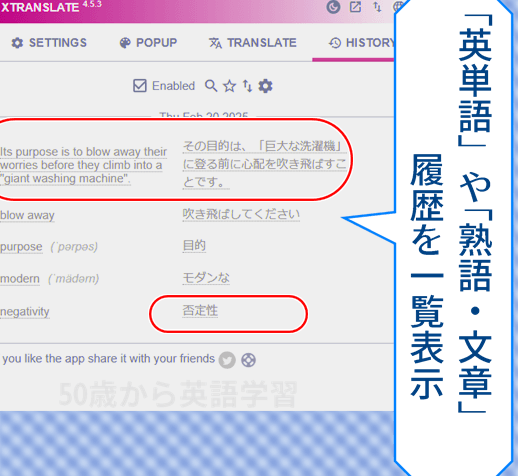
Google翻訳でもオフィシャルサイトに行き、履歴マークを表示すれば見ることができますが、この拡張ツールだととても簡単。
使い方もとても簡単。
動画でも載せておきますね。この動画内で使っているサイトはVOAという初心者~中級向けの英語学習サイトで、おすすめのYoutube英語学習動画の記事で紹介しています。
サイトが気になった方はそちらを御覧ください。
以下が実際に私が使用している最中の動画です
興味がありましたら次のインストールと使い方へどうぞ。
動画内の「VOA」は以下のボタンのサイトで最後で紹介しています
インストールと使い方
まずは「chrome ウェブストア」へ。
ここからインストールし有効化してください。
有効化できてるかどうかわからない場合は以下の画像のように拡張機能一覧を表示
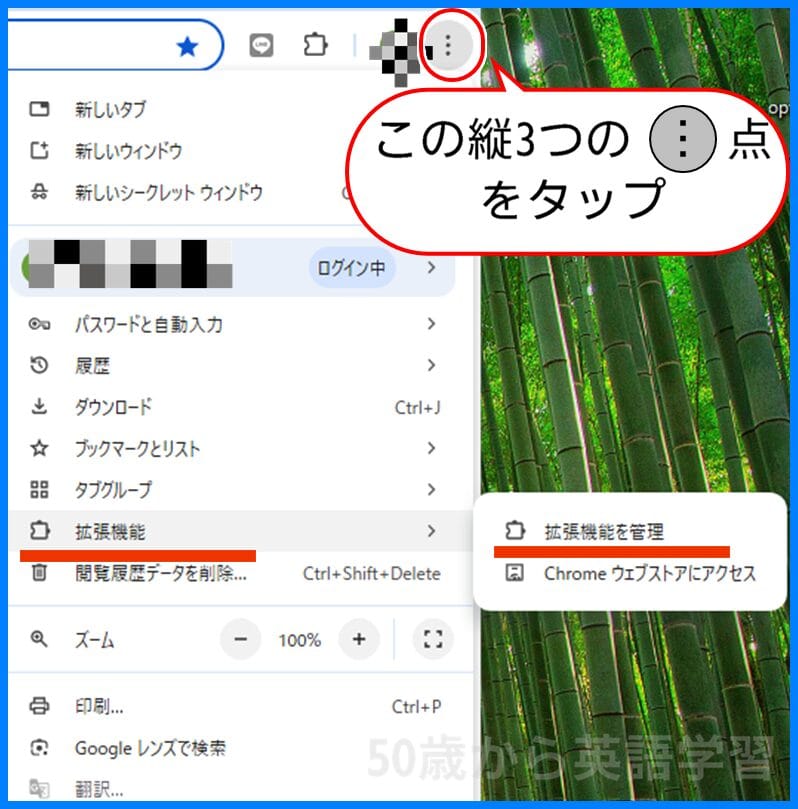
有効化してください。
その後、アイコンをピン留めすると、クリックするだけで翻訳ツールや履歴にアクセスできます。
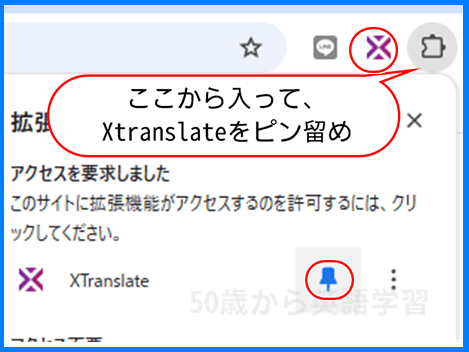
また、最初はGoogle翻訳を使った翻訳なのですが、このアイコンをクリックしたときに出てくる一番左のタブ「setting」からDeepl,Bing、OpenAIなど好みの翻訳サイトの翻訳を使用できます。
また真ん中の「POPUP」の設定ではWEB上で出てくるポップアップウィンドウを好みのカラーなど細かく設定もできます。
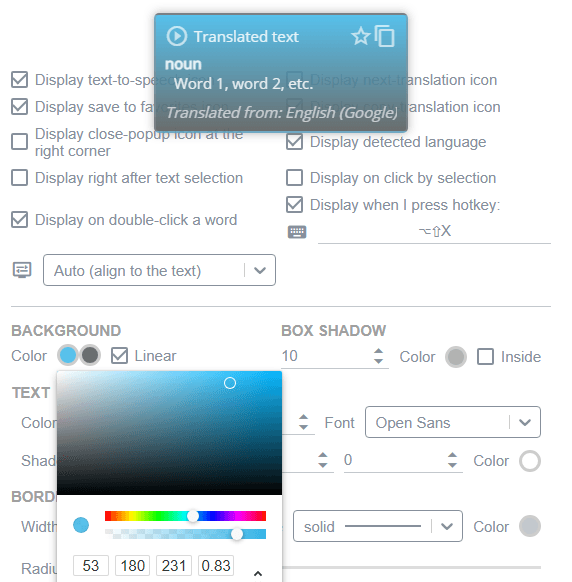
とても便利な辞書ですのでぜひ使ってみてくださいね!
では以上私がおすすめする3つのchrome拡張機能でした。


コメント